Меню сайта
|
|
|
 |
| Загрузки |
|
 |
|
В разделе материалов: 17
Показано материалов: 11-17 |
Страницы: « 1 2 |
|
В данной статье мы расскажем, как из обычной CS-демки можно сделать видеоролик в формате AVI, а точнее сжатый AVI, потому как никому не нужен ролик длительностью в 1 минуту и размером 2 Гб
Пока что мы не будем записывать оригинальные звуки из демки (стрельбу, прыжки и пр.), а сделаем клип просто под музыку. Если же Вы хотите клип с оригинальными звуками из демки, то читайте специальную статью из этого же раздела.
Необходимые программы и суть процесса
Сразу оговоримся о софте, необходимом для создания клипа:
VideoMach — http://gromada.com/
простенький видеоредактор, позволяющий склеить несколько картинок в клип и добавить музыку (размер: ок. 1,4 Мб + нужен кряк)
Кодек DivX — http://www.divx.com/
видеокодек, сжимающий AVI-файл в формат DivX (размер: ок. 3,5 Мб)
Преобразовать демку из формата *.DEM сразу в сжатый *.AVI нельзя (хотя и существуют программы, записывающие с экрана в AVI формат, например, программа FRAPS, но с большими разрешениями она работает коряво), поэтому приходится действовать поэтапно:
При проигрывании демка «разрезается» на большое количество BMP-картинок (скриншотов)
Затем эти скриншоты «склеиваются» в видеоредакторе и сжимаются кодеком в клип
Все скриншоты записываются в папку Half-Life. При «нарезке» скриншотов игра очень сильно тормозит — ничего страшного, просто винчестер не совсем успевает записывать скриншоты в количестве 30 штук в секунду, придется подождать.
Требования к компьютеру для записи клипа
Главное, чтобы у Вас было достаточно свободного места на винчестере, а именно на диске с установленным Half-Life (т.к. скриншоты записываются именно туда).
Здесь очень важное значение имеет разрешение, установленное в CS, т.к. именно оно определяет размер будущих скриншотов. Далее мы приводим таблицу, из которой видно сколько места необходимо на диске, чтобы записать клип той или иной длины в зависимости от разрешения (условимся, что в 1 секунде — 30 кадров).
Таблица зависимости размера клипа от разрешения и длительности (в 1 сек — 30 кадров)
Разрешение | 1 кадр 1 сек 10 сек 30 сек 1 мин 2 мин 3 мин
-----------------------------------------------------------------------------------
400x300 | 352 КБ 11 МБ 105 МБ 315 МБ 630 МБ 1,3 ГБ 1,9 ГБ
512х384 | 577 КБ 17 МБ 175 МБ 525 МБ 1,1 ГБ 2,2 ГБ 3,3 ГБ
640х480 | 901 КБ 27 МБ 270 МБ 810 МБ 1,6 ГБ 3,2 ГБ 4,8 ГБ
800х600 | 1407 КБ 42 МБ 425 МБ 1275 МБ 2,6 ГБ 5,2 ГБ 7,8 ГБ
Из таблицы, например, видно, что для записи скриншотов эквивалентных 10 секундам демки с разрешением 400х300 необходимо 105 Мб места, а для записи 3 минут с разрешением 800х600 необходимо 7,8 Гб.
Запись скриншотов из демки
Запись скриншотов из демки осуществляется консольными командами:
startmovie
запускает «нарезку» скриншотов. Вместо Вы пишете любое имя; вместо указываете количество кадров в секунду. Мы рекомендуем: 30-35.
В итоге, чтобы начать запись надо набрать в консоли: startmovie abc 30.
endmovie
прекращает «нарезку» скриншотов.
Удобно забиндить начало и конец нарезки скриншотов на клавиши, для этого нужно ввести в консоли или прописать в конфиге следующие команды:
bind [ "startmovie abc 30"
bind ] "endmovie"
Далее мы приводим последовательность действий от запуска CS до сжатия клипа по алгоритму DivX.
В CS, в меню «Configuration/Video/Modes» выставляем разрешение, руководствуясь таблицей размеров клипа, приведенной выше (оптимально: 512х384 или 640х480)
В консоли пишем: playdemo имя_демки (загружаем демку, демка должна лежать в папке cstrike).
В консоли пишем: startmovie abc 30. Теперь, когда нам нужно заснять какой-то момент, мы убираем консоль (идет нарезка скриншотов). Если какой-то момент мы не хотим записывать, то просто выдвигаем консоль (нарезка картинок прекратится, демка станет проигрываться несколько быстрее обычного). Чтобы записать следующий нужный момент просто еще раз убираем консоль.
Если демка записана при помощи HLTV:
В консоли пишем: viewdemo имя_демки (загружаем демку, демка должна лежать в папке cstrike).
Кнопкой F2 вызываем плейер демок и отматываем на тот момент, который хотим заснять.
В консоли пишем: startmovie abc 30 — в общем, как и в первом случае.
Начнется процесс создания BMP-картинок с выбранным разрешением. Во время этого процесса демка будет проигрываться очень медленно (придется подождать). Когда нужный фрагмент демки закончится пишем в консоли endmovie и выходим из игры.
Склеивание картинок можно с легкостью проделать в программе Bmp2Avi. Только с ней вам придется разбиратся самостаятельно, но она очень легкая посравнению с VideoMach.
Запускаем программу VideoMach и загружаем в нее все BMP-картинки через меню «File/Open». Вы можете изменить порядок картинок, наложить различные эффекты и т.п. Музыка вставляется также через меню «File/Open». Теперь остается выбрать кодек для сжатия и установить параметры. Мы рекомендуем кодек DivX.
Жмем изображение дискетки для определения свойств AVI-файла.
Выбираем тип файла AVI. Если в фильме не будет звуков, то отмечаем «Video Only». В строке «Video File» выбираем папку, куда будет сохранен клип и даем ему имя, например, cs-movik.avi.
Переходим на вкладку «Video». Здесь при необходимости можно обрезать и перевернуть изображение, выставить количество цветов и т.д. Но нам нужно настроить параметры сжатия, поэтому жмем кнопку «Format Options».
Выбираем DivX кодек и жмем кнопку «Configure».
На первой вкладке параметров кодека устанавливаем битрейт, т.е. количество килобит в секунду. Например, битрейт 2000 составляет (2000:8=250) 250 Кб/сек. Чем больше размер изображения (разрешение клипа), тем больше нужен битрейт для обеспечения хорошего качества.
Чем выше битрейт, тем лучше качество клипа и соответственно больше его размер. При меньшем битрейте все наоборот: хуже качество, но меньше размер клипа.
А чтобы сделать из видео приличный мувик мы воспользуемся программой Sony Vegas.
|
Подключение Для начала вы должны взять микрофон и подключить его к компьютеру. Затем запускаете файл "voice_tweak.exe" (он находиться в папке half-life) и удостоверяетесь, что он работает. Будьте осторожны с громкостью - среднего уровня вполне достаточно. Теперь запустите Counter-Strike, создайте сервер и вызовите Scoreboard (обычно вызывается клавишей "Tab"). Напротив своего имени вы должны увидеть маленький серый рисунок, изображающий динамик. Теперь пишите "bind k +voicerecord" в консоли. После того, как вы проделали все эти операции, нажмите "K" и скажите что-нибудь в микрофон. При этом серое изображение динамика в Scoreboard должно смениться на синее. Внимание: НЕ ОТПУСКАЙТЕ КЛАВИШУ ДО ОКОНЧАНИЯ ФРАЗЫ. ВЫ СЛЫШНЫ ТОЛЬКО ПОКА ДЕРЖИТЕ "K" НАЖАТОЙ. Дополнение: аналогично клавише "k" вы можете биндить любую другую удобную вам клавишу для активации голосового чата. Сетевая игра с использованием голосового чата Выберите любой сервер ( желательно, чтобы на нем были игроки  ) и подключитесь к нему. Скажите что-нибудь в микрофон. Например: "Эй ламозавры! Вы меня слышите?" Ждите ответа. Если вас пошлют куда подальше, то все ОК, микрофон работает Если вам говорят, что ваши слова неразборчивы, увеличьте уровень звука вашего микрофона.  Если вам отвечают, что ваша речь похожа на полную тарабарщину и человеческую не напоминает вовсе, у вас большие проблемы. Читайте часть 3. Есть способ заткнуть особо надоедливого игрока, который мешает вашей игре своими воплями в чате. Вызовите Scoreboard нажатием клавиши Tab и кликните один раз мышкой. Появится курсор. Подведите курсор к значку динамика рядом с именем надоедливого игрока и щелкните по значку. Он для вас замолкнет. Аналогично попавших в игнор игроков можно "включить". Проблемы с голосовым чатом Проблемы с голосовым чатом? Вот список возможных причин: У вас аудиокарта на шине ISA? ISA и голосовой чат вместе не работают. Если вы не знаете, какая у вас аудиокарточка на какой шине, но подозреваете, что ISA, откройте корпус компьютера и посмотрите, как длинна та часть материнской платы, в которую, собственно, карточка воткнута. Если длиннее сотового телефона Nokia 5110/3210/3310 - это, скорее всего, ISA. Придется покупать новую материнскую плату. Большинство интегрированных звуковых карт не работают с голосовым чатом. Если ваш голос звучит странно, попробуйте с самого начала повторить операцию с подключением микрофона и запуском voice_tweak.exe. Важно зацепить микрофон правильно. Если в игре не срабатывает клавиша, которую вы забиндили под голосовой чат, откройте каталог HL, затем каталог Mod (например CS), откройте файл config.cfg и добавьте в него строку: bind "k" "+voicerecord" Примечание: этот бинд может разрушить то, что было пробиндено ранее. Если проблемы все еще не исчезли, выпишите спецификацию своей аудиокарты, заходите на форумы HL, CS и других модов, и выясняйте у игроков с такими же звуковыми картами - есть ли у них проблемы и как они их решают. |
|
Делаем из демо - фильм
Для создания фильма из демо записаном в Counter-Strike нам потребуется всего одна программаVideoMach.
Нам нужно зайти в игру и поставить разрешение экрана на 400х300 или 640х480 не больше, иначе видео будет сильно тормозить.
Потом заходим в игру и прописываем в консоли следующие команды: "playdemo имя_демки", потом"startmovie имя_фильма fps", будет жутко тормозить, не пугайтесь так и должно быть т.к. скорость просмотра 1 кадр в секунду. Просматриваем демо до конца, пишем в консоли "endmovie", выходимиз игры.
Находим в каталоге HL кучу .bmp файлов с названием вашего мувика.
Запускаем программу VideoMach и загружаем в нее все эти .bmp файлы. Еще можно вставить музыку, и сохранить это все в файле формата .avi . Для просмотра желательно использовать DivX кодек.
|
|
<P align=justify>Как сделать waypoints
<FONT class=content>
1. Waypoint'ы - что это такое ?
|
|
Делаем фон консоли
Для создания фона консоли (файл cached.wad) нужно иметь:
- Любой графически редактор, например Adobe PhotoShop.
- Скачать прогу Texture SDK.
- Создать или где-либо взять рисунок, который вы желаете сделать Вашим фоном консоли.
Разберемся внимательнее с третьим пунктом. Рисунок для фона консоли должен иметь разрешение 320X240 или 640X480 пикселей, с палитрой в 256 цветов (8 бит).
Примечание:
Можно использовать и другое разрешение картинки, но не больше 640X480, но тогда фон будет вытянутым или сплющенным. Начнем пример с использованием графического редактора PhotoShop:
1. Открываем PhotoShop
2. Если Вы собрались рисовать свою собственную картинку, то нажните File>New... Или если у вас уже есть картинка то откройте её, нажав File>Open...
3. Если открытая Вами картинка не разрешения 320X240 или 640X480, то сделайте ей ReSize.
4. Имея картинку с разрешением 320X240 или 640X480 пикселей, нам нужно изменить её палитру на 256 цветов. Чтобы сделать это без потери качества, то зайдите в меню Image>Mode>Indexed Color.
5. Готово. Теперь жмем File>Save As... указываем путь к сохранению и в строке "Format" выбираем BMP.
Все теперь у нас есть готовая картинка для нашего фона консоли, осталось только конвертировать её в WAD.
Примечание:
Фон консоли это не обычный WAD, который можно открыть с помощью Walley, а особенный. Он состоит из двух картинок:
Первая появляется как фон консоли, а вторая когда консоль отключена (console 0 и нет строки "-console" в ярлыке) и что-то загружается.
Конвертирование:
1. Распакуйте zip архив с прогой Texture SDK.
2. Откройте Блокнот и пропишите туда следующее:
$DEST "cached.wad" // Имя выходного файла
$loadbmp "e:cached.bmp" // Путь к файлу отображающийся при загрузке, можно использовать стандартный
loading qpic 0 0 640 480 // Две последние группы цифр, обозначают разрешение картинки
$loadbmp "e:cached.bmp" // Путь к фону консоли
conback qpic 0 0 640 480 // Две последние группы цифр, обозначают разрешение картинки
3. Сохраните этот файл в папке с програмой Texture SDK, под именем cached.ls (не забудьте в поле "Тип файла" выбрать "Все файлы").
4. В папке с программой Texture SDK создайте еще один Блокнот, пропишите в него строчку
qlumpy cached.ls
и сохраните его с именем cached.bat
5. Запустите cached.bat и в папке должен появится файл cached.wad
Ваш фон консоли готов!
|
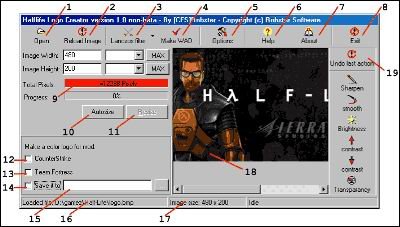
При первом запуске программы появится диалог, в котором нужно будет указать путь к "hl.exe". Если вы укажете его не верно - не переживайте - его всегда можно будет изменить в настройках программы (кнопка "Options"). После этого появится окно программы:
Изображение
1. Open Image - открыть изображение (ваш будующий логотип).
2. Reload Image - при нажатии на эту кнопку ваше изображение загрузится снова и все произведенные к нему действия/эффекты будут отменены.
3. Filters - набор фильтров применяемых к изображению. В большенстве случаев не нужны.
4. Make WAD - создает файл "...\half-life\logos\pldecals.wad" из-за которого и будет работать ваш логотип.
5. Options - некоторые настройки программы.
6. Help - хелп-файл. В нем содержится полная информация о программе.
7. About - информация о создателях программы.
8. Exit - выхд из программы.
9. Total Pixels - общее количество пикселов - не должно превышать 12288.
10. Autosize - программа автоматически приведет рисунок к нужному размеру.
11. Resize - изменит размер рисунка по заданным параметрам.
12. Сделать логотип для Counter-Strike.
13. Сделать логотип для Team Fortess.
14. Сохранить wad файл в указанном вами месте.
15. Путь к сохраняемому wad файлу.
16. Загруженный на данный момент рисунок.
17. Размер рисунка.
18. Графическое представление загруженного рисунка.
19. Отмена последнего действия.
Порядок действий:
1. Открываем Halflife Logo Creator, выбираем картинку(Open)
2. Когда картинка выбрана, жмем Autosize
3. Выбираем Counter-Strike, жмем сохранить (Save to) в директорию cstrike (если диск от Буки в папку cstrike_russian) (имя файла pldecal.wad), лучше пред сохранением удалить прежний pldecal.wad.
4. Жмем Make WAD.
5. Заходим в cstrike, находим фаил pldecal.wad и копируем его с изменением на tempdecal.wad. (в папке cstrike дожно быть 2 одинаковых файла просто с разными именами pldecal.wad и tempdecal.wad).
6. pldecal.wad, tempdecal.wad - ставим в атрибутах только чтение.
7. В cstrike удаляем custom.hpk.
|
|
|
| Профиль |
Гость
![Гость]()
Зарег. на сайте
Всего: 5158
Новых за месяц: 0
Новых за неделю: 0
Новых вчера: 0
Новых сегодня: 0
Из них
Администраторов: 4
Модераторов: 1
Проверенных: 1
Обычных юзеров: 5151
Из них
Парней: 5152
Девушек: 6
 Пожалуйста разместите нашу кнопку у себя на сайте:
Пожалуйста разместите нашу кнопку у себя на сайте:
|
 |
| Друзья Сайта |
|
 |
| Мини-чат |
|
|
 |
| Наш опрос |

Чего добавить???
Всего ответов: 17
|
 |
| Статистика |
|
|
Онлайн всего: 1 Гостей: 1 Пользователей: 0
|
 |
|





